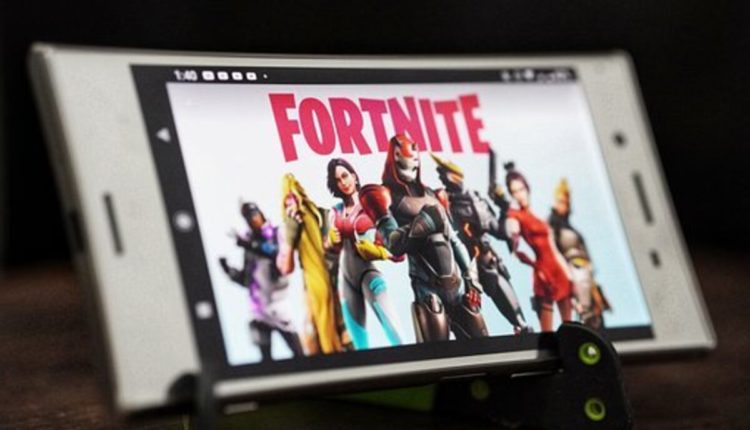While being the most modern, customizable, and easiest to play, COMPUTER Games tend to be causing issues with speed, errors, etc.
Fortnite instructions the super smash arose across all sorts of devices instructions is such a game. Many people reported it running slowly but surely on their PC, as opposed to the likes of Xbox or the different consoles.
The core cause for this issue lies in how Laptops or computers can run with much hardware when the many controllers out there have been tailored specifically for work in a specific means.
Due to the nature through which sites such as Windows have to be versatile and adequate to work with all hardware sorts, it’s vital that if you plan on operating a game such as Fortnite, you have the proper setup for that software.
This tutorial seems to ease any qualms you may have about this.
Fortnite Jogging on Windows
As with any House windows application, certain system needs have to be met for the sport to run:
Nvidia GTX 660 or AMD Radeon HIGH-DEFINITION 7870 equivalent DX11 GRAPHICS
2 GB VRAM
25GB+ HDD Space
Intel Core-i5 2 . 8 GHz
7 GB RAM
Windows 7/8/10 64-bit
By having diverse specifications on different devices, the above is meant to be a “recommended” / “base level” set of specifications for the method.
If you have the above, or if possible better, you’ll be in a position to run the game.
The speed of the game is then determined by how effective Windows is at correcting for use with your various appliance components.
To this end, with no the required hardware (at the lowest compared to the above), be the first port to get in touch with.
If you have appropriate hardware, it is best to look to optimize any software-level issues that may be blocking the system from running adequately.
Software Issues Preventing Fortnite From Running Smoothly
The leading issue with Windows / Apple pc is that each system is meant to work across a massive selection of hardware + program, making optimizing it quite tricky.
Microsoft has often been recently criticized for this setup; playing about the whole COMPUTER industry – was inescapable.
The point is that if you have enough hardware support, you’ll need to guarantee several software requirements are usually met:
1 . Remove Undesired Programs Running In The Background
Step one is to stop any software running in the background of the method.
This includes the likes of Antivirus and also any applications you may have jogging but don’t need wide open…
Antivirus
If you have a third-party antivirus tool running, it probably has a “gaming mode.”
Equip it; you should click on the “bottom right” percentage of the Windows taskbar.
Pick the antivirus application’s icon, right-click and select “Gaming Mode” or perhaps similar.
If you’re unable to distinguish how to enable it, it is best to Google “Gaming Mode plus [[your antivirus]].”
Other Packages
If you have *any* other program running on your system (apart from your game), you need to be near it
The best way to do this should be to press CTRL+ALT+DEL on your keyboard set and press “Task Manager” (if using Windows 10)
From the list of applications this appears, select any that ought not to be running and press “End Task.”
After repeating this for any of the applications an individual want/need, it is best to try then running the action again
2 . Remove Other Graphics Drivers
If you have almost any third-party graphics drivers (which will typically be managed constantly on the system), you’ll best remove them.
The to note here is that this is not going to remove the driver itself, quite the “application” / “control panel” which accompanies the majority of them.
Some of the extended apps should not be stopped/removed rapid, but the premise persists, especially when using the likes of -Nvidia or ATI:
In Glass windows 7, press “Start” > “Control Panel” > “Programs & Features”
In Windows, right-click on “Start” > decide on “Apps and Features.”
In the list that appears, decide on any references to sometimes NVidia or ATI/AMD Radeon and uninstall them
This may bring up the branded apps for the various systems rapid but should not remove the owners (which is the most important thing)
Once this is complete, reactivate your PC and see if Fortnite will run faster.
3. Get rid of Hard Disk
Next, we should eliminate any temporary files that clutter hard drives.
This is just done with the “Disk Clean-Up” tool in Windows:
Push “Windows” + “S” secrets on your keyboard
Type “Disk Clean-Up”
From the list which appears, select the one created by Microsoft
It will perform a little scan and then load an easy interface
Look for the switch which says “Clean upwards system files.”
Select the idea and let the scan proceed yet again
From the list that looks, check every option offered
Click “OK”
Restart your whole body after it completes
4. Edit Graphics Driver Adjustments
After doing the above, you should consider any specific corrects you can perform.
One of these is usually to edit the “graphics driver” settings you may have installed.
I know it was recommended to take out the third-party application taking care of the graphics driver (which is correct) – when it automatically installed itself yet again, or you just didn’t wish to remove it, you’ll be able to use the actions below to enhance its overall performance (specifically for Fortnite):
Slide to the “right” of the Home windows Taskbar (bottom of the screen)
From the “icon tray,” choose the “NVidia” icon
Right-click and choose “NVidia Control Panel.”
Choose “Manage 3D Settings” through the left menu
Select the “Program Settings” tab
From the “Select a program to customize,” choose “Fortnite” (if it’s not generally there, click “Add” and select the actual. exe for the game from the hard drive)
Once the video game is selected, change “Maximum pre-rendered frames” to 1
Arranged the monitor technology to “G-SYNC” (if you have a G-SYNC compatible monitor)
Next, choose “Multi-Display/Mixed GPU Acceleration” and place it to “Single Screen Performance”
Disable “Vertical Sync”
Enable “Threaded Optimization”
Arranged “Preferred Refresh Rate” to “Maximum.”
Having done the control panel exit and restarting the system again.
5. Optimize the Fortnite Executable
The next step is to ensure the Fortnite Executable is working as correctly as possible.
To do this, you can follow the measures outlined here:
Browse the Fortnite executable file
It is typically located here: M: /Program Files/Epic Games/Fortnite/FortniteGame/Binaries/Win64
Often the executable file is called “FortniteClient-Win64-Shipping. exe”
Once you’ve located the idea, right-click it and select “Properties.”
Select the “Compatibility” tab
What is the “Override high DPI small business behavior” box
Click FINE and try loading the adventure
6. Optimize Game Adjustments
Finally, several adjustments can be optimized to ensure the greatest performance of the game:
Simply click Fortnite to load it
Decide on “Battle Royale” from the sport menu
Open the “Settings” menu by selecting the three traces from the top-right corner of the screen and then the “gear” icon
Once in this menu, you should use the following options:
Arranged the “Window” mode to “Full Screen.”
Change “Frame Rate Limit” to “Unlimited”
Set “3D Resolution” to 100. 0%
Set “Vsync” to “Off”
Set “Effects” to “Low”
Set “Motion Blur” to “Off”
Arranged “Shadows” to “Off”
Arranged “Anti-Aliasing” to “Off”
Arranged “View Distance” to “Medium”
Set “Post Processing” to “Low.”
Set “Show Grass” to “Off”
Once this is complete, exit Fortnite as well as restart your PC.
After the reboot, you’ll be in a better place to tell whether your system offers sped up or not.
There might be other issues preventing the overall game from running optimally.
The actual gist of the article is you have to ensure that the overall game has enough system references to keep it running within an adequate level, which is extended with how you may curb some of the more graphically-intense elements of the game.
If you’re nonetheless experiencing issues after doing the work above, you may benefit from discussing with a specialist with direct expertise in your system and/or the game.
Read also: