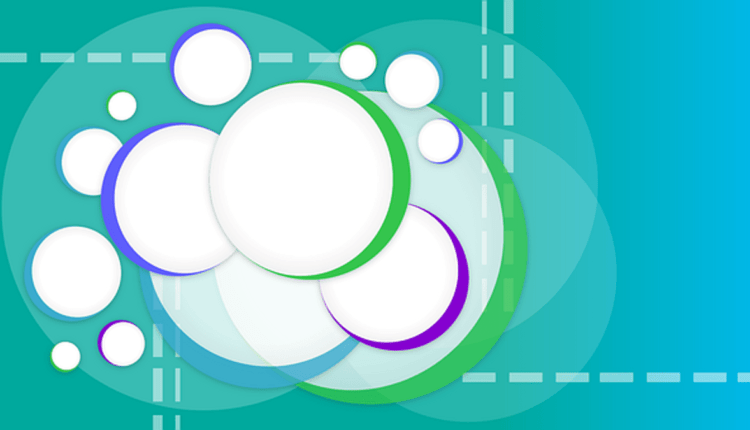In this article, I am going to take you through the 6 simple steps for you to set up a website or blog site for your home-based business. I recommend taking your own website even if the opportunity you will be associated with provided you with an internet affiliate link.
The platform I am going to is 2 WordPress. WordPress allows you to establish either a blog or you can produce pages and close remarks and just use it as a normal website – which is things I do.
I like the Wp format because it is very easy. You don’t have to know any HTML code. For those of you like me who require a website, but don’t have time for you to learn HTML or the cash to pay someone else to do it for you personally… this tutorial will be very useful.
Before we get started, you will need to open 3 tabs within your browser. On the first tabs, log in to your email. Within the second tab, pull up GoDaddy. com. On the third tab, go to HostGator. com. Getting these 3 tabs open up will allow you to easily switch among websites as we go back and forth establishing everything up.
1 . Choose a domain name.
Ideally, you want your website to be the name of your organization. This way, people will have an extremely easier time remembering your website.
If you need a site that isn’t just for one business, nevertheless perhaps a set of affiliate merchandise you are trying to promote, in all probability, you’ll want to use your name for the reason that domain name.
This allows you to manufacture yourself instead of just your business. In cases like this, it would be appropriate to include a number of information about yourself so that men and women can get to know you.
Use From People They Recognize And Trust.
2 . Signup for your domain name.
I personally use GoDaddy. com to register my websites. Their service is easy and the prices are generally quite cut-throat.
On their homepage, there will be some sort of box that will allow you to look for the availability of your domain name.
Any time setting up a domain, you always make it a “. com”, NOT a “. info” or maybe “. net”. Dot com’s are what most people will recall easily… and that’s what Joo Xie is going for.
I also would NOT suggest using any hyphens within your name (ie. Bobs-Toys-and-Treats. com). Hyphens make things readable, but they are harder to remember. Whenever someone is talking about your website, they are not going to remember all of the hyphens. They are going to tell their own friends about Bob’s playthings and treats dot com (ie. bobstoysandtreats. com). Forgetting the hyphens could business lead your customer to your competitor’s website.
The registration along with GoDaddy is very easy and self-explanatory. Once you select the domain you would like, you continue through their own process to purchase the domain name. Once your domain is actually paid for, we are going to move on to web hosting.
3. Set up hosting for the domain name.
Hosting provides your own domain name with a home. The hosting company is going to have numerous computers hooked up to the internet. Whenever you place your domain name on the computers, you are making your own domain available to everyone on the web.
This would be similar to setting up a company in town. First, you need to sign up your business with the county organization license office (selecting a site name). Then you would get somewhere to set up shop…. probably a rented building about Main St. or a booked suite in an office building. And this hosting is. You are booking a spot to put your website.
There are actually quite a few good hosting companies around. I personally use HostGator. com. HostGator is easy to use. And that’s precisely what we’re going for… Simplicity.
About the homepage for HostGator. com, you will want to select “View Internet hosting Plans”, and then pick what kind is right for you. If you are in the beginning stages, either the “Hatchling Plan” or the “Baby Plan” are going to suit you well. The only variation between the two is the variety of domains that can be hosted.
End setting up your account (which is very easy… just comply with HostGator’s instructions) and then look at the email for your confirmation electronic mail from HostGator. In this evidence email, you will be given a pair of nameservers: NS1 and NS2.
There may also be a Proof email from HostGator. Once they need verification, the easiest way to accomplish this is to call their 300 number and verify your info.
4. Changing your nameservers with GoDaddy.
So you have received your personal email and you have scrolled up to the part of the email that databases your nameservers. Login back with GoDaddy (if anyone with logged in already).
On your main account page, you will a section called “Domains”. Your personal domain name should be listed in it. On the title bar everywhere it reads “Domains” opposite the larger section, there will be a “View Area Manager” link on the suitable. Click on “View Domain Manager”.
This will bring up the URL of your website under a title nightclub that lists various options including “Organize”, “Locking”, “Cash In” and “Upgrade”.
Select your personal domain by checking the pack to the right of it, and click on the “Nameservers” option at the summit.
A new window will banner. There will be 4 options. The underside option will read “I have specific nameservers to get my domains. ” This can be the one you want to select. Directly below that selection, will be cardboard boxes where you can enter the nameservers you actually received in your email by HostGator. Copy and stick the two nameservers into the ideal boxes. (ie. The nameserver that follows NS1: in the email address, you would copy and then stick into the Nameserver 1 pack. )
Then click ALL RIGHT.
What we just did seemed to tell GoDaddy that we have a tendency to need them to host the site nowadays. This change can take between 24-48 hours to take the result, so when you type in your current address directly into the web browser, you will still see the GoDaddy advertisement until the switch is done.
5. Fantastico De Luxe
Inside the same confirmation email, your nameservers came in, there will also generally be a link to your control panel to your website. Under that website link in the email, there will also generally be a username and password that you will access the control panel.
Click the link, it should open a fresh tab, and then enter your current username and password. This will open up your current control panel.
Your control panel provides extensive helpful features and also precise product information. For example, on the left sidebar, it has an option to see how much-targeted traffic your site is getting. Underneath the Websites section, you can redirect an internet site or create subdomains. When you finish setting up your website, To obtain the spending some time in your control panel and also familiar with the different features.
Today, go down to the section named Software / Services. This will be down toward the lower of the page. In this segment, you will see a blue strichgesicht face with the title “Fantastico De Luxe”. Click on the strichgesicht face.
This will open the particular Fantastico Home. On the left sidebar, there will be a list of scripts that Fantastico can install. We wish to select WordPress. It will be beneath the “Blogs” section.
Once Squidoo is selected, it will raise up a new page. We want to pick out “New Installation” on this website. Another page will pull right up.
This is where we select which will domain we would like to set Squidoo up on: next to “Install with Domain”, select your area. Below that, it will read, “Install in Directory”. Leave that box blank.
In the next couple of boxes below, you will opt for a username and password to access your Squidoo blog.
Then finally, over the previous set of boxes, you will just simply put your email inside the box next to “Admin e-mail”, and then click “Install WordPress”.
6. Customizing your blog/website.
Like I said before you start, even though we are using a site format, it is not necessary for you to set this up as a blog. You can create websites and turn off the comments on each of your pages and use Squidoo to create your website.
WordPress may well be one of the easiest programs to apply, and it is already included with the buying price of your hosting, so you do not need to pay an additional fee (Bonus!! )
WordPress offers several unique themes to choose from. It also comes with a large selection of plugins. Extensions are computer programs basically with a host application, such cases WordPress, to provide a specific performance.
For example, one plugin I use on my WordPress website is “My Page Order”. This plugin allows me to position the pages that I create in the order that I want these.
If you need a certain function, search plugins right from your Live journal back office, download the main one you want and begin using it right away.
Being such a popular plan, you will find a wealth of information on Live journal when you Google it. And also this comes in very handy should you run into problems or have concerns.
I don’t know about you, yet I would rather run into a challenge that I can have fixed inside 5 minutes just by running a search engine for the solution than find it difficult that I have to call our programmer or website artist to fix. (Not to mention, they’re going to charge me – whilst the Google search was free of charge. )
Read also: Choosing A Suitable Web Hosting Plan?